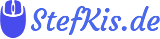Da ich mit dem ursprünglichen Anwendungszweck des Pogoplug E02 überhaupt nicht interessiert bin, muss die originale Software einer Arch Linux-Installation weichen.

Und das geht einfacher als gedacht. Nichts desto trotz….Sollte sich jemand dazu berufen fühlen, diese Anleitung für den „Umbau“ seines Pogoplugs verwenden zu wollen:
Ich übernehme definitiv keine Garantie für Richtigkeit und Verfügbarkeit der verwendeten Scripts, Techniken etc. Im Klartext: Solltet Ihr euch euren Pogoplug in ein Stück Elektroschrott verwandeln, nur weil ihr diese -für mich funktionale- Anleitung verwendet habt, kommt bitte nicht bei mir zum Weinen vorbei 😉
Es wird folgendes benötigt:
1. Pogoplug E02
2. USB-Stick mit mindestens 2GB Kapazität
Und so bekommt man Arch Linux auf den Pogoplug:
1. Auf dem Pogoplug muss SSH aktiviert sein.
Standardmäßig ist dies nicht der Fall. Deshalb registriert mein seinen Pogoplug auf der Seite von http://www.pogoplug.com. Es reicht, wenn man den kostenlosen Zugang wählt. In den Einstellungen kommt man dann auf die Option „Add a pogoplug device“.
Sobald man dies erledigt hat, kann man in den Einstellungen auf der Webseite den SSH-Zugang aktivieren und gleichzeitig das root-Passwort ändern. (Standardmäßig ist dies: „ceadmin“)
2. Mit einem SSH-Client auf dem Pogoplug anmelden
Sollte Windows verwendet werden, bietet sich PUTTY als kostenloses SSH-Tool an.
3. Den USB-Stick an den Pogoplug anschließen
4. Die eigentliche Pogoplug-Software stoppen.
Dies wird mit folgendem Befehl erledigt:
killall hbwd
5. Den USB-Stick mit fdisk partitionieren:
/sbin/fdisk /dev/sda
6. Danach das ext3 Filesystem erstellen
cd /tmp
wget http://archlinuxarm.org/os/pogoplug/mke2fs
chmod +x mke2fs
./mke2fs -j /dev/sda1
mkdir alarm
mount /dev/sda1 Alarm
7. Arch Linux herunterladen und installieren:
cd alarm
wget http://archlinuxarm.org/os/pogoplug/bsdtar
chmod +x bsdtar
wget http://archlinuxarm.org/os/ArchLinuxARM-kirkwood-latest.tar.gz
./bsdtar -xpf ArchLinuxARM-kirkwood-latest.tar.gz
cd ..
umount Alarm
8. U-Boot herunterladen und installieren
wget http://archlinuxarm.org/os/armv5te/boot/pogo_e02/pogo_e02.sh
chmod +x pogo_e02.sh
9. Den uBoot-Installer ausführen und uBoot flashen.
Vorsicht: Fällt der Strom während des Flashvorgangs aus, ist die Wahrscheinlichkeit groß, dass man den Pogoplug nur noch als Briefbeschwerer verwenden kann 😉
./pogo_e02.sh
10. Neustart
Wenn alles geklappt hat startet nach Eingabe des folgenden Befehls das frisch auf dem USB-Stick installierte Arch Linux 🙂
/sbin/reboot